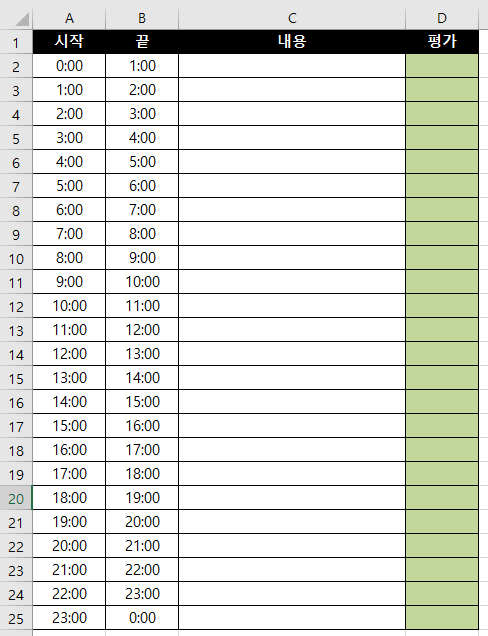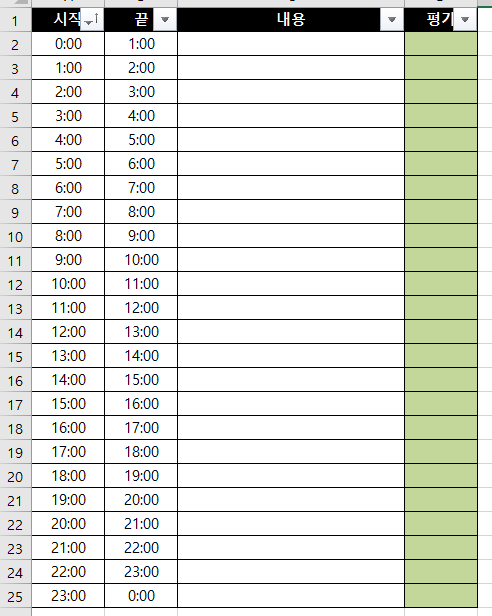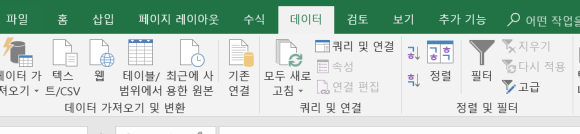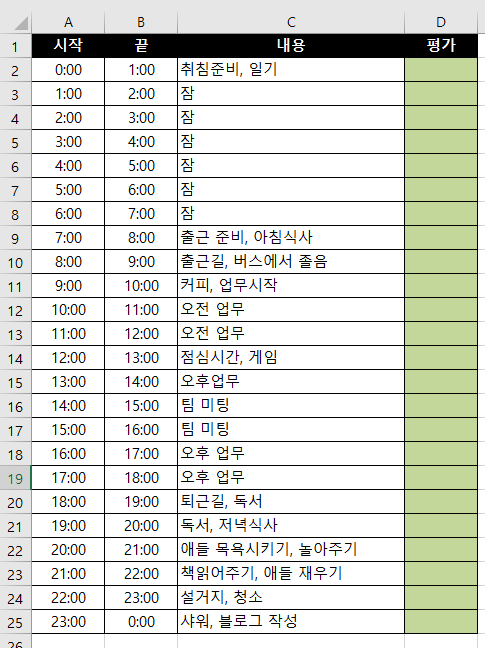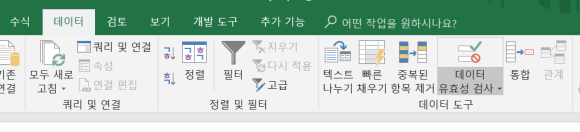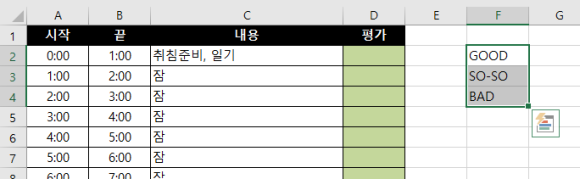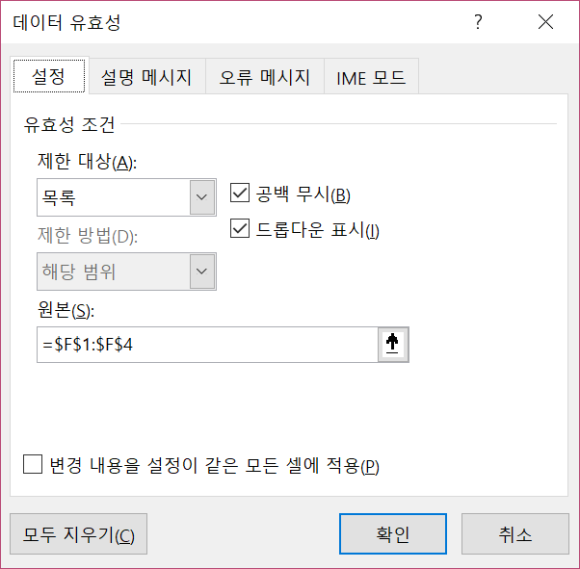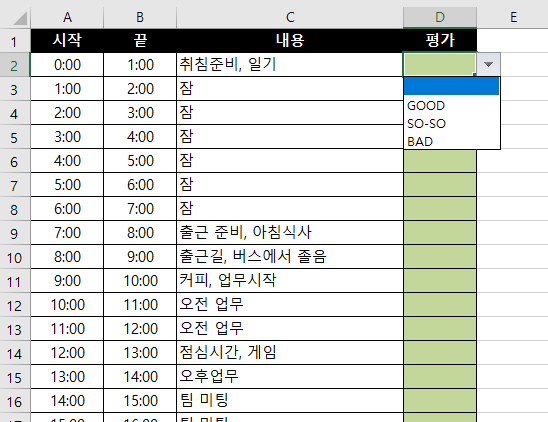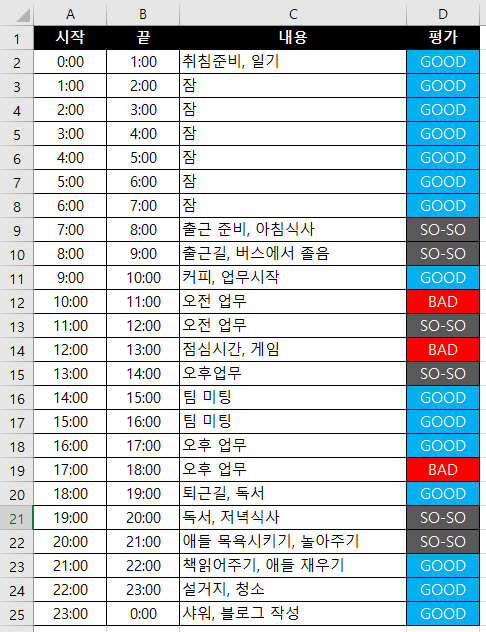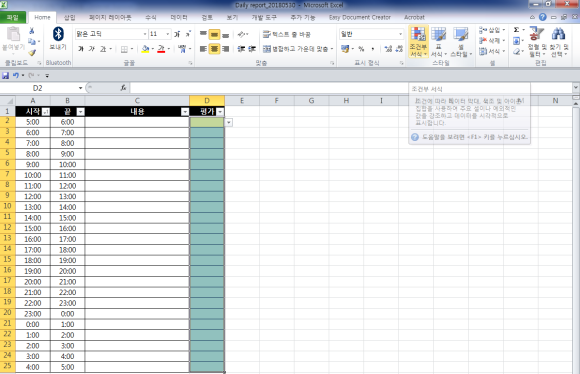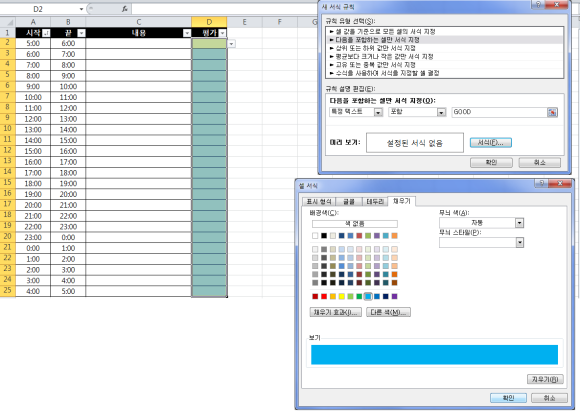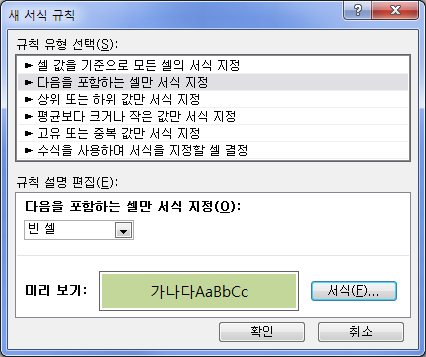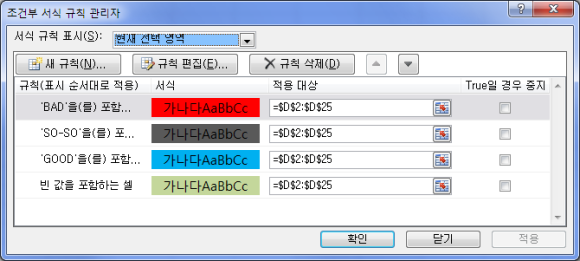[시간관리]엑셀을 이용한 데일리 리포트 만들기 [출처] [시간관리]엑셀을 이용한 데일리 리포트 만들기|작성자 규원형제
[시간관리]엑셀을 이용한 데일리 리포트 만들기
https://blog.naver.com/gain457/221287309856
[출처] [시간관리]엑셀을 이용한 데일리 리포트 만들기|작성자 규원형제
[출처] [시간관리]엑셀을 이용한 데일리 리포트 만들기|작성자 규원형제
모두에게 공평하게(?) 주어졌지만 사람마다 잘 쓰는 사람이 있고 그렇지 못한 사람도 있는 이것, 바로 시간 이다.
나를 비롯한 많은 사람들이 아마도 비슷한 생각을 하며 살지도 모르겠다.
'이것 저것 하기에는 시간이 없다.'
'뭔가를 하고 싶어도 시간이 없어서 못한다'
이런 생각들 말이다. 그런데, 매우 유명하고 바쁜 사람들이 여러가지 일들을 잘 해내는 것을 볼 때, 어떤 비결이 있는 걸까 많이 궁금했었다. 공통적으로 그런 사람들에게 나타나는 특징은 그들이 짧은 시간이라도 헛되이 쓰는 법이 없다는 것이다. 빌 게이츠가 그렇고, 엘론 머스크가 그렇고, 자신의 분야에서 크고 작은 성공을 이룬 사람들이 그렇다.
거두절미하고, 시간을 잘 관리하고 활용하는 방법에 대해 완벽한 공부법의 저자 신영준 박사는 자신만의 비법을 이야기했다.
노트 한 페이지에 24칸을 만들고 매일 1시간 단위로 자신이 한 일을 기록하고 스스로 그 시간을 어떻게 보냈는지 평가를 한다. 그의 평가 방식은 단순하면서도 독특한데, 바로 GOOD, SO-SO, BAD 로 기록하는 것이다. 그리고 정직하게 기록한 것을 데이터화하여 하루 단위, 한주 단위, 한달 단위 등 일정 간격으로 통계를 내고 부족한 부분은 개선해 나가는 것이다.
상당히 귀찮은 일이지만 습관이 되면 어렵지 않게 해낼 수 있으며, 사실 시간 단위로 기록하는 물리적 시간을 모두 합쳐봐야 하루에 5분이면 할 수 있는 일이다. 매 시간마다 잊지 않고 하는 것이 중요한 것이다.
그는 이것을 데일리 리포트라고 말한다.
무엇이든 기록하고 데이터화하여 통계를 내는 데 유용한 툴은 엑셀만한 것이 없다고 생각한다.
이전 포스트에서 단어 암기를 위한 시험지를 만들어서 공개했는데, 비슷한 방식으로 데일리 리포트 양식을 만들어서 사용해보려고 한다. 단어시험지 관련 포스트는 아래와 같다.
https://blog.naver.com/gain457/221281198740
데일리 리포트에서 시간대별 평가를 위해 드롭다운 선택지를 삽입했으며, 조건부 서식과 필터를 적용하여 편리하게 관리할 수 있도록 하였다.
시간대별 기록 및 평가
[GOOD, SO-SO, BAD]
드롭다운 선택지 삽입 (데이터 유효성 검사)
조건부서식
필터 적용 (ctrl + shift + L)
(추가) 색깔 변경, 숨기기
먼저, 첫번째 행은 필터 적용을 위해 제목을 적고 두번째 행부터 내용을 적는다. A열은 시작시간, B열은 끝나는 시간, C열은 무엇을 했는지 내용을 적고, D열은 평가를 할 수 있는 공간이다. 형식은 편한대로 자유롭게 설정할 수 있다.
A열 1행부터 D열 25행까지 영역을 선택한 후 필터를 적용하면 아래 그림과 같이 제목 옆에 화살표 모양의 단추가 생긴다. 필터는 데이터 탭의 정렬 및 필터 라고 표시된 항목에서 필터 아이콘을 눌러서 설정할 수 있으며, 단축키로 "ctrl + shift + L" 이다. 단축키를 한번 더 누르면 필터가 해제된다.
내용은 시간별로 자기가 한 일들을 간단하게 적으면 된다. 하루 일과를 가상으로 작성해보면, 대충 이런 식으로 나올 것이다.
그리고, 이제 중요한 것이 D열의 평가를 해야 하는데, 직접 GOOD, SO-SO, BAD를 써도 되지만 좀더 편하게 기록하기 위해서 드롭다운 선택지를 사용하였다.
드롭다운 선택지를 사용하기 위해서는 데이터 유효성 검사를 해야 하는데, 이 항목은 데이터 탭에서 찾을 수 있다.
sheet 내 적당한 공간에 평가 방식인 GOOD, SO-SO, BAD 를 한 줄로 적는다. 이 영역이 평가 옵션이 되는 것이다.
D2 셀을 선택한 후 데이터 유효성 검사를 클릭한다. 설정에서 제한대상을 '목록'으로 선택하고, 원본은 F2행부터 F4행까지 드래그하여 선택한다. 나는 F1행부터 F4행까지 선택하여 blank를 포함하게 하였다.
확인을 누르면 D2셀 옆에 화살표 버튼이 생기고, 드롭다운 선택지가 있는 것을 알 수 있다.
D25행까지 드래그하여 드롭다운 선택지를 넣어준다. D열에는 조건부 서식을 넣어서 평가별로 다른 색의 서식이 나오도록 했다.
<조건부 서식 내용 추가-20180607>
조건부 서식은 Home 탭에 스타일에서 찾을 수 있다. 먼저 조건부 서식을 설정할 영역을 선택한다. 여기서는 D2-D25까지를 선택하였다.
[조건부서식]을 클릭해서 나오는 메뉴 중 새규칙을 클릭한다.
규칙 유형 선택에서 두번째 '다음을 포함하는 셀만 서식 지정'을 선택한 후, 규칙설명 편집 에서는 첫번째 옵션에서 '특정 텍스트'를, 두번째 옵션에서는 '포함', 세번째에서는 포함할 텍스트를 직접 기록한다. 여기서는 'GOOD'을 기록하였다.
그런 다음 아래에 [서식]을 클릭하면 셀서식을 설정할 수가 있다. 나는 '채우기' 탭에서 바탕색을 하늘색으로 설정하였다. 나머지 'SO-SO'와 'BAD'에 대해서도 같은 방법으로 바탕색만 다르게 설정하면 된다.
'빈 셀'에 대해서도 조건부서식을 설정할 수 있는데, 나는 비어있는 셀에서는 연두색 배경색을 설정하였다.
조건부서식이 설정된 내용을 '조건부서식-규칙관리'에서 확인할 수 있다.
D2-D25 영역에 설정된 조건부서식을 위와 같이 확인할 수 있다.
적용된 필터 덕분에 평가별로 확인할 수도 있으며, 하루에 GOOD이 몇시간이었는지 데이터화하여 매일의 시간관리를 어떻게 했는지도 스스로 확인할 수 있다.
스마트폰에 엑셀이 설치되어 있다면 스마트폰으로도 충분히 기록할 수 있어서 어디서든 쉽게 활용할 수가 있다.
추가) F열의 내용은 보일 필요가 없으므로, 숨기기 또는 글자색을 흰색으로 바꾸어 사용할 수도 있다.
데일리 리포트 파일은 첨부된 파일로 확인할 수 있다.
[출처] [시간관리]엑셀을 이용한 데일리 리포트 만들기|작성자 규원형제
http://zinzi.kr/221293768671
http://self_heal.blog.me/221067047057
'유용한사이트 > 인생공부' 카테고리의 다른 글
| [이브닝] 첫 일터 약속 지키려 32km 걸어서 출근 (0) | 2018.07.23 |
|---|---|
| 인생공부 147화 운동과 공부로 역경을 극복하다! (0) | 2018.06.23 |
| 1년간 읽은 책 300권, 독서가 인생 바꿨죠 (0) | 2018.06.23 |
| 인생공부 파드캐스트 137화 세계적인 CEO의 3가지 학습법 (1) | 2018.06.23 |